豊橋の税理士 提中です。
先日、新規顧問先様から「電子契約で顧問契約を締結できないか」との申し出がありました。
以前から漠然と紙で契約書を作成することについて負担感を感じておりましたので、これを機に
電子契約サービスを導入することに決めました。
早速使ってみたところ、想像以上に簡単かつスピーディーに電子契約の締結を終えることができました。
今回の記事では私が導入したGMOサインの使用方法等についてまとめていきたいと思います。
↓GMOサインの詳細は下記からご確認いただけます。
どの会社のサービスを利用するか。私はGMOサインのフリープランを使用することに決めました。
電子契約を行うためのサービスは多くの会社から提供されております。
有名どころとしては、ドキュサイン、マネーフォワードクラウド契約、GMOサインなどがあります。
その中から私は、法人の経営効率化の支援に力を入れているGMOグループが提供しているGMOサインを使用してみることにしました。
税理士業を初めてから色々と経営に役立つサービスを探してお
・GMOあおぞらネット銀行
「すべてはお客さまのために。No.1テクノロジーバンクを目指して」【GMOあおぞらネット銀行】
・GMOオフィスサポート
月額990円から利用可能なバーチャルオフィス
GMOサイン(フリープラン)の特徴
① アドレス等の情報登録が終われば、即サービス利用可能
② 毎月5件まで無料で電子契約書の作成が可能
③ メール認証により本人性を担保する「立会人型 電子署名」(※)のみ使用可能
④ 先方がGMOサインを使用していなくても契約締結可能
(※)立会人型 電子署名とは・・・
メール認証により署名者が本人であることを証明します。
GMOサインHPより(https://www.gmosign.com/function/electronic.html?gad_source=1&gclid=CjwKCAiA-bmsBhAGEiwAoaQNmpuD9y4G4uHxLRHWkh4edwpWf9u7P61sb9tr5a6FyvvA5f1-F1MK2BoCrZgQAvD_BwE#&dmai=a636e3eb1bbc9c&utm_source=google&utm_medium=cpc&utm_campaign=reach&utm_content=dsa)
相手方のメールアドレスに契約締結できるURLを送信し、相手方がそのURLにアクセスすることでメール認証が完了します。そのURLからしか契約締結できないため、本人性が担保されることになります。事前の複雑な手続きなど不要で、相手方にメールを送信するだけでカンタンに契約締結することができます。
私が営む税理士業は契約書を毎月そんなに作成することもないので今後もフリープランで十分対応可能であると思います。
GMOサインを利用して電子契約を行うための手続きについて
GMOサインを利用して実際に電子契約の締結を終えるまでの手続きについて簡単に手順をまとめてみます。私が使用しているのがフリープランであることと、マニュアルを読まずに感覚的に作成したことを念頭に置いていただきつつ参考にしてもらえればと思います。
① マイクロソフトのWordで契約書を作成しPDF形式のファイルを作成する。
GMOサインそのものを使用して契約書を作成することもできるのかもしれませんが、
従来使用してきたワード形式の契約書がありますので、そちらに今回締結する契約内容を
反映させ契約書を作成しました。
② GMOサインの初期設定を行う。
PDF形式の契約書の作成が終われば、いよいよGMOサインを利用して電子契約の手続きを進めることになります。
まずは初期設定からです。
初期設定と言ってもやることは一つで、ユーザーの新規登録を行います。
新規登録のボタンを押しますと次のような画面が出てきます。
- 所属⇒法人名、屋号を入力
- 担当者名⇒GMOサインを利用する担当者の氏名を入力
- ロール⇒担当者の役割を選択。GMOサインを自分一人で使うなら、「管理者+署名者」を選択
- メールアドレス⇒担当者のメールアドレスを入力。電子契約の完了連絡はこのアドレスに来ます。
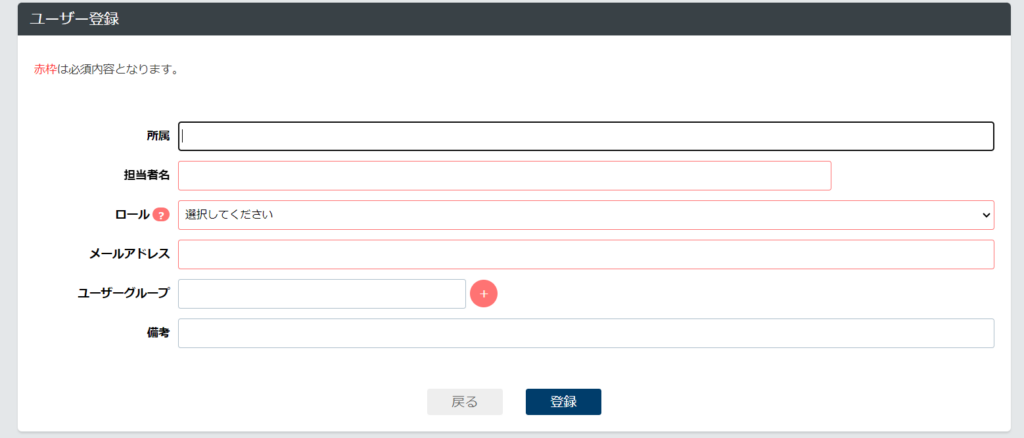
上記を基に実際に登録したのが次の画面です。
このユーザー登録をしておかないと契約を締結する際に署名者の選択ができません。
ご注意下さい。
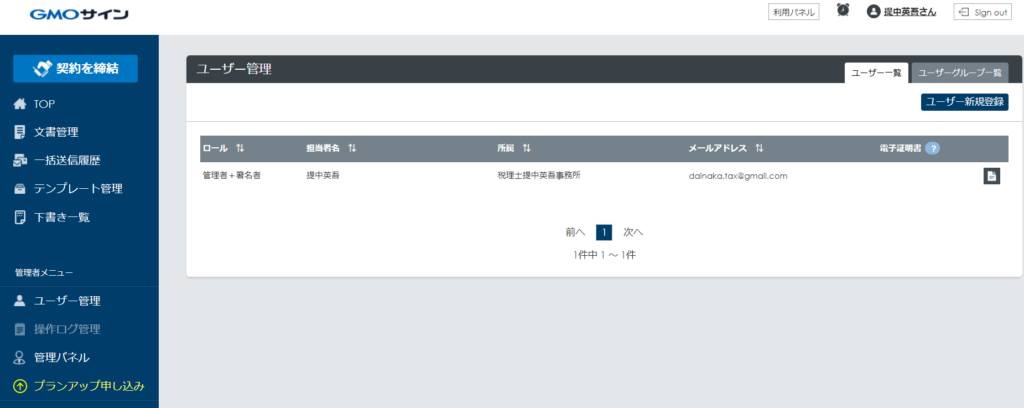
③電子契約
左上にある「契約を締結」ボタンをクリックします。
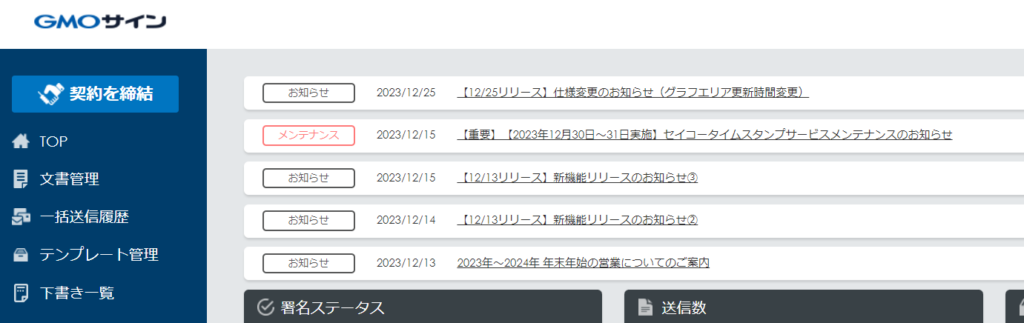
①で作成した契約書PDFをドロップします。
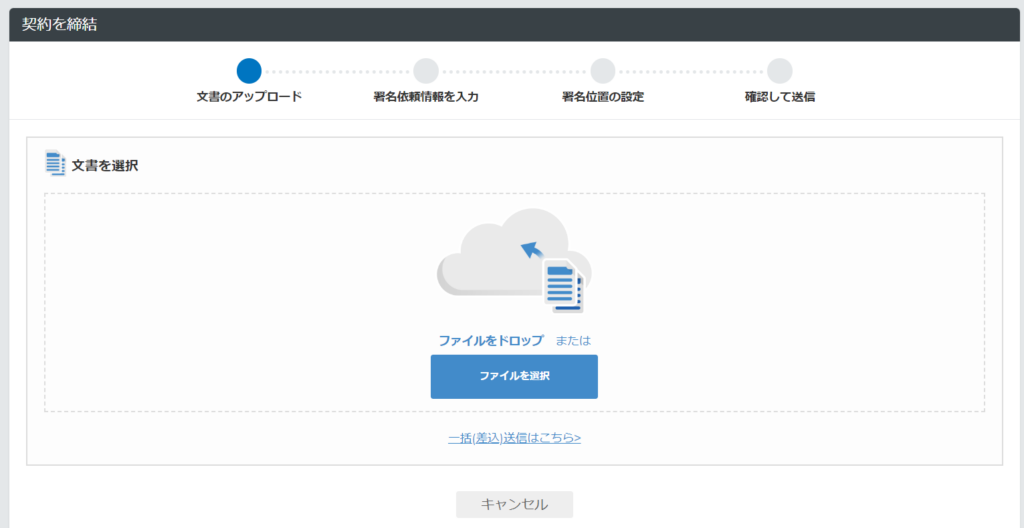
左に契約書のプレビュー画面が出ますので、アップした契約書で誤りがないか確認します。
問題なければ文書名を記入し「署名依頼情報の入力へ」のボタンをクリックします。
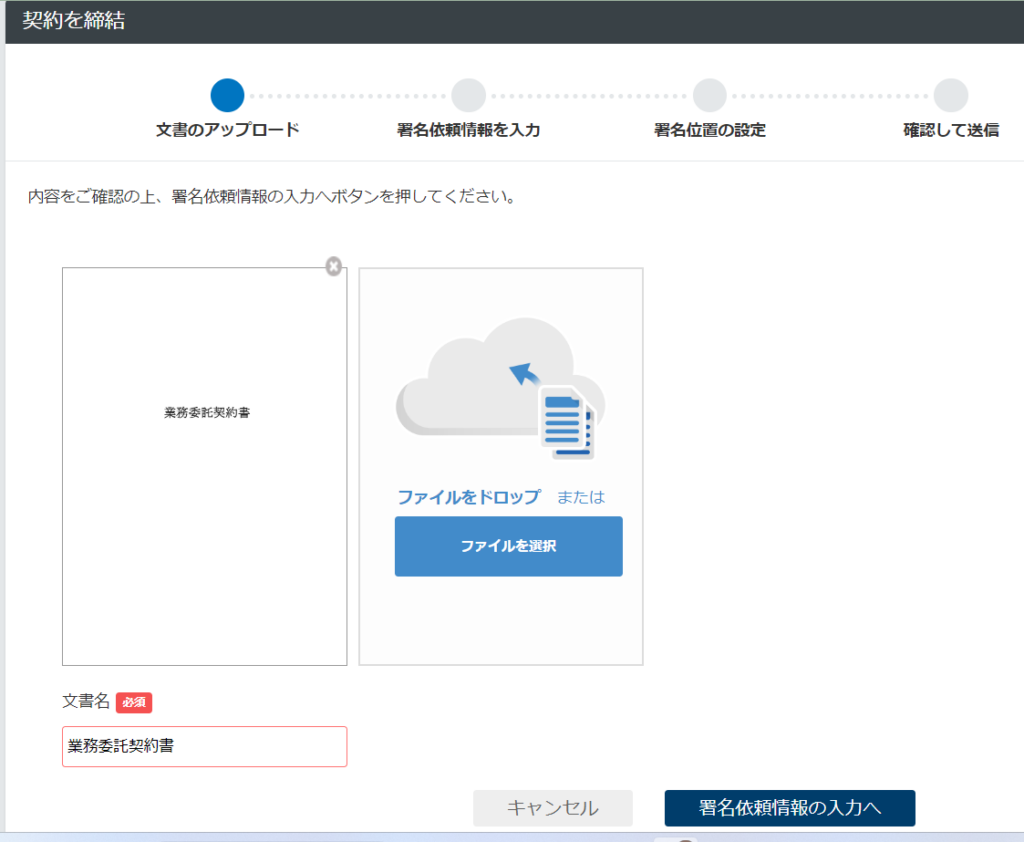
封筒名は契約書名を記入。送信担当者、所属を記入。
詳細情報を編集を押しますと契約金額、契約期間などの登録ができ、作成契約書の履歴管理に便利です。
その後、署名者のボタン(人型マーク)を押します。
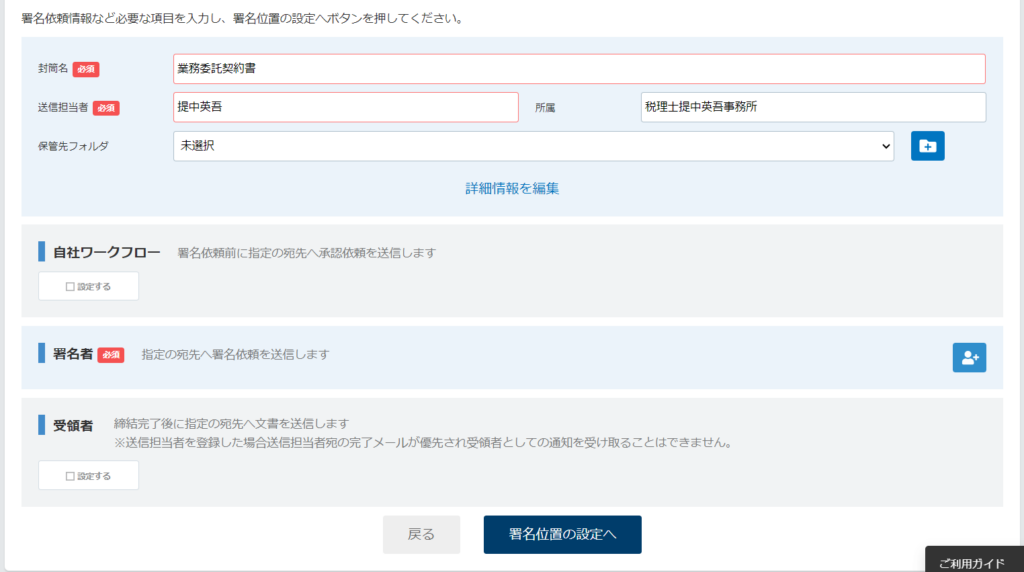
- 署名順⇒1を選択
- 依頼先⇒自分から先に署名する場合には「自社署名者」を、先方から先に署名いただく場合には 「送信先」を選択。
- 署名方法⇒契約印タイプを選択(=立会人型 電子署名のことです)
- 所属/氏名⇒登録したユーザー情報から選択
- アクセスコード⇒設定することで本人性の確保の度合いが高まりますが任意です。
- 署名者変更⇒所属/氏名に記載した人以外に署名をもらってよい場合は「許可する」にチェックを入れます。
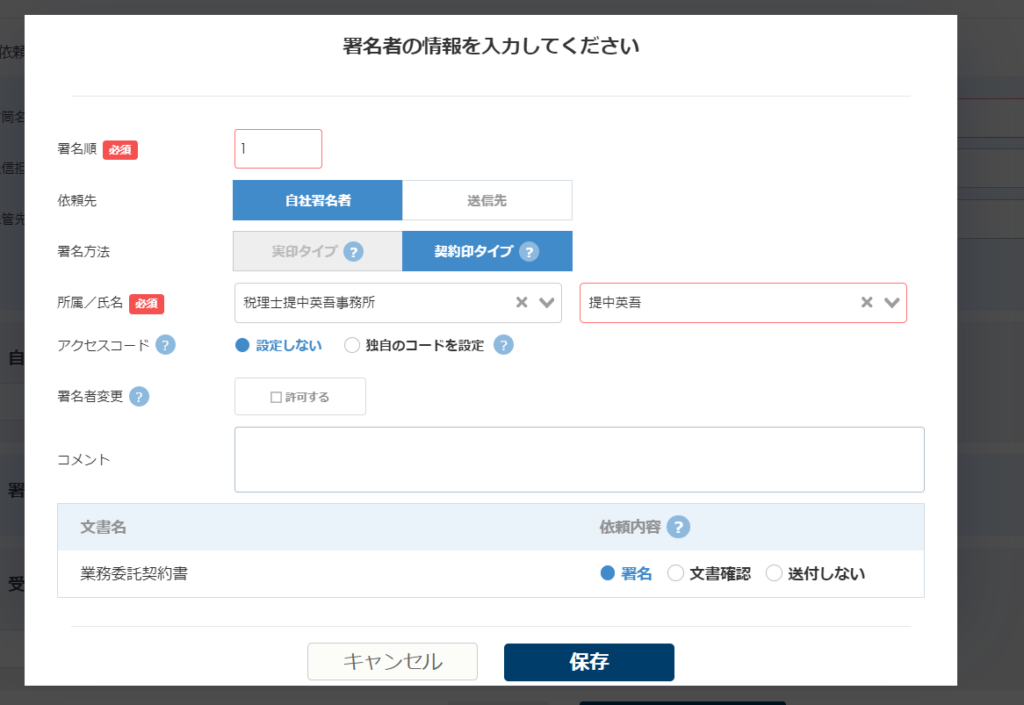
上記と同様、1の署名が完了した後に署名をしてもらう方を登録します。
今回の例では、1の署名者(先に署名する人)を自社としたので、2は送信先(契約者)とします。
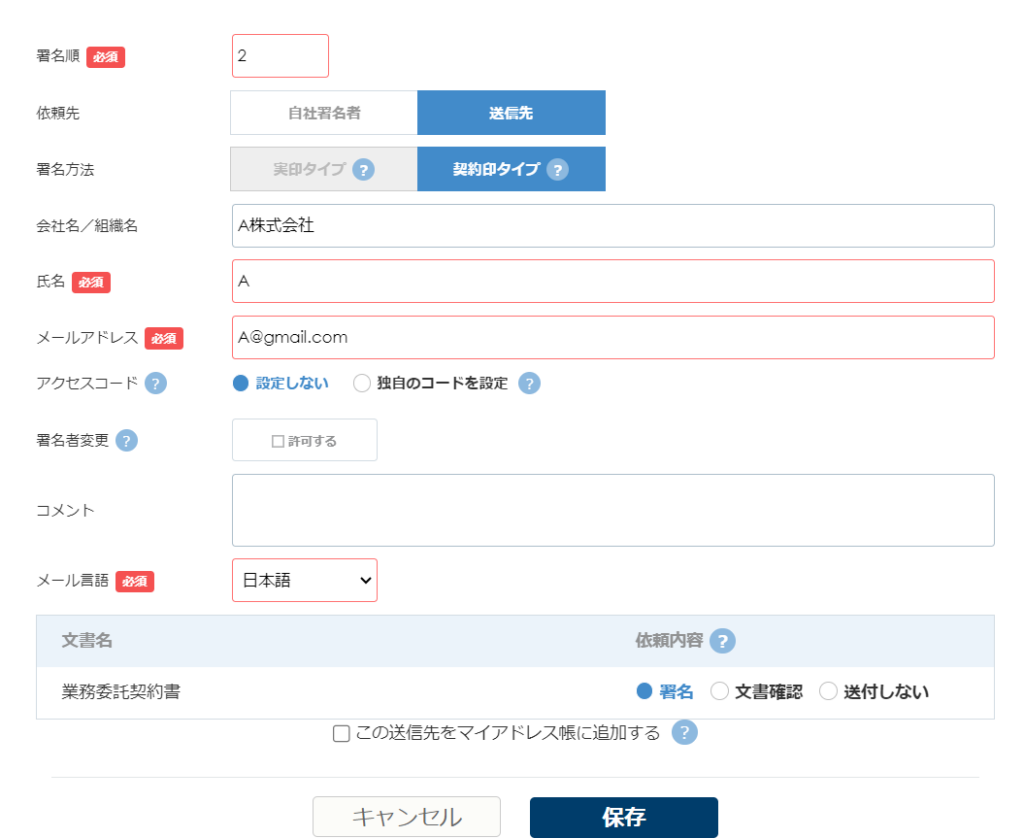
署名者の登録が完了すると次のような表記となります。
問題なければ、「署名位置の設定へ」のボタンをクリックします。
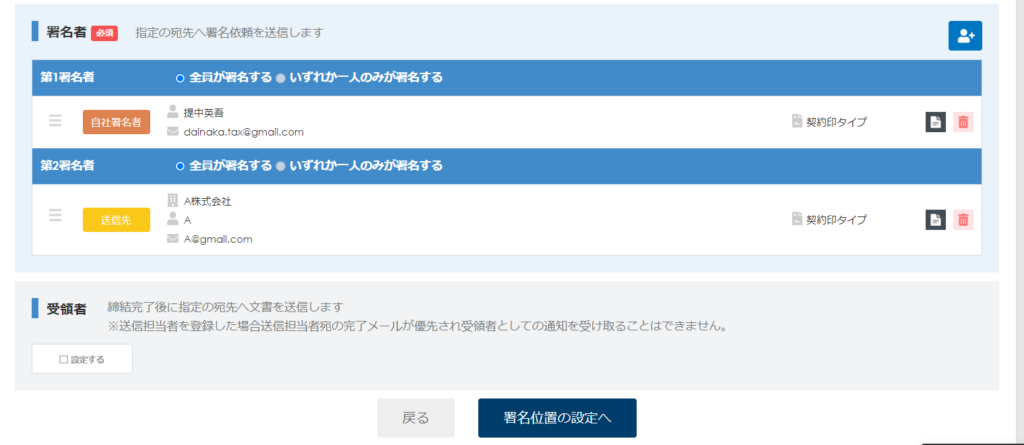
左側にある自分と先方の署名マークを、契約書内の署名箇所に配置します。
署名を配置すると、双方で署名をする際に電子印影のファイルを挿入する必要があります。
署名の配置をせずにそのまま登録するとPDFに電子印影がない状態とはなりますが、電子契約書に署名・タイムスタンプは付与されるため契約書の法的効力は生じます。
電子印影は楽天市場等で安価に作成可能ですが、多少なりともコストはかかる話となるため、
事前に契約先に確認いただくと良いと思います。
| \ポイント最大20倍/ 電子印鑑 デジタル印鑑 法人印鑑 セット 代表印 角印 会社印 電子印 判子 ハンコ 印鑑 Office PDF Excel Word オフィス データ デジタル 請求書 納品書 領収書 電子文書 エクセル ワード価格:900円 (2023/12/30 07:55時点) 感想(15件) |
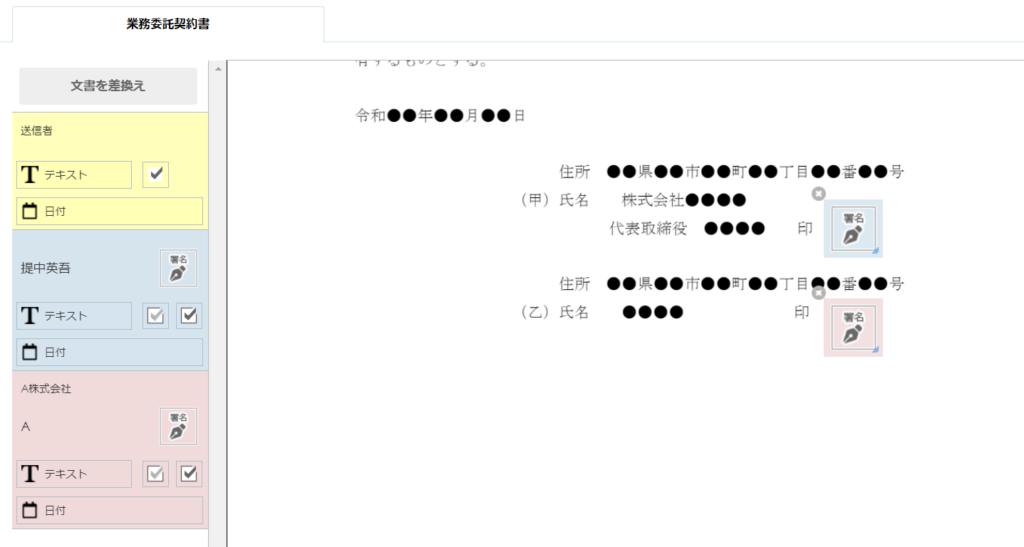
署名配置完了後、送信すると署名順1を選択した自分に署名依頼が届きます。
自分の署名が終わると署名順2の先方に署名依頼が届きます。
そして双方の署名が完了することで電子契約書の作成は完了となります。






